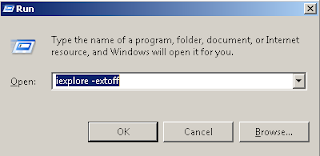Internet Explorer is a built in browser in Windows operating systems. Occasionally, you may have encountered problems with the Internet Explorer like slow browser speeds, prevent websites from displaying properly, and IE crashes. Conflicting add-ons, incorrect settings and Spyware could be the cause of the problem with Internet Explorer. Here I would like to share you how to troubleshoot common problems with Internet Explorer.
If Windows Internet Explorer crashes, stops working, or closes immediately after being opened, you might get an error message telling you that Internet Explorer isn't working or that it encountered a problem and needs to close, first of all make sure you have a stable Internet connection and try to open IE without add-ons. It could help you determine whether the issue is related with any corrupted add-on or not.
Step1. You can open Internet Explorer without add-on using the command iexplore –extoff
If internet Explorer works fine without add-on, you need to find out which add-on cause the problems. For this, you need disable add-ons which installed on the browser one by one.
Step2. Manually disable add-ons
1. Open Internet Explorer Options by clicking the Start button. In the search box, type inetcpl.cpl, and then, in the list of results, click inetcpl.cpl
2. From Internet Properties window, select Programs, and then click Manage Add-ons.
Sometimes the free toolbar which installed on the browser can cause problems with Internet Explorer. So I personally recommend use only one or two toolbar and remove rest all. You may have heard about the toolbars Searchqu, Babylon, Mystart etc… These are not a virus but behave like it is. Once they get installed on the computer, it could affect the browsing experience of the user.
Step3. Remove Internet Explorer Toolbars
Close all Internet Explorer windows, then click on the Windows Start button and then select the "Control Panel". Then open the Add/Remove Programs or Programs and Features, there you can see the list of installed programs on your computer. Find the toolbars you would like to remove from the list of programs, click on the toolbar, and then select the "Remove" button. For Windows Vista or Windows 7, be sure to click on the "Uninstall a Program" link.
Alternately, you can Enable or disable toolbars by right click on the menu bar on the top of the Internet Explorer and select tool bar which you would like to enable or disable.
Step4. Reset Internet Explorer to default settings
Resetting Internet Explorer to default settings would help you to solve almost all the problem with the browser. Remember when you reset Internet Explorer settings, all the customized settings will be deleted and add-ons will be disabled, you basically start with a fresh version of Internet Explorer.
1. Exit Internet Explorer (if it is running).
2. In Windows XP, click Start, and then click Run. Type inetcpl.cpl command in the Open box, and then press ENTER:
In Windows7 or Vista, click Start and type the following command inetcpl.cpl in the Start Search box, and then press ENTER:
3. The Internet Options dialog box appears.
4. Click the Advanced tab and Under Reset Internet Explorer settings, click Reset. Then click Reset again.
Click to select the Delete personal settings check box if you would also like to remove browsing history, search providers, Accelerators, home pages, Tracking Protection, and ActiveX Filtering data.
5. When Internet Explorer finishes resetting the settings, click Close in the Reset Internet Explorer Settings dialog box.
6. Start Internet Explorer again.
Step5. Uninstall and reinstall Internet Explorer
Uninstall and reinstall Internet Explorer if you are still having problems. Sometimes, if you upgrade or degrade the version, it could help you to solve the problems like prevent websites from displaying properly.
Remove Internet Explorer 7 or 8 from Windows XP
1. Close all of your applications. Click the "Start" button in the bottom left corner of your desktop.
2. Click on “Run" and type "Cmd.exe" in the field and click "Enter." Then type the below commands
%windir%\ie8\spuninst\spuninst.exe for IE8
%windir%\ie7\spuninst\spuninst.exe for IE7
3. Hit"Enter" button on your keyboard. Follow the prompts to uninstall the software. Restart your computer.
Remove Internet Explorer 8 or 9 from Windows 7 and Vista.
1. Close all of your applications. Click the "Start" button in the bottom left corner of your desktop.
2. Type "Cmd.exe" in the search field and Right click on Cmd.exe when it appears on the right side of the search field. Choose "Run as administrator." Enter your password if prompted.
3. Type and execute the below commands
For IE8: FORFILES /P %WINDIR%\servicing\Packages /M Microsoft-Windows-InternetExplorer-8*.mum /c "cmd /c echo Uninstalling package @fname && start /w pkgmgr /up:@fname /norestart"
For IE9: FORFILES /P %WINDIR%\servicing\Packages /M Microsoft-Windows-InternetExplorer-*9.*.mum /c “cmd /c echo Uninstalling package @fname && start /w pkgmgr /up:@fname /norestart”
4. Follow the prompts to uninstall the software. Restart your computer.
If there is any spyware infection on your computer, you need to remove the infection first by running scan with security software on your computer.